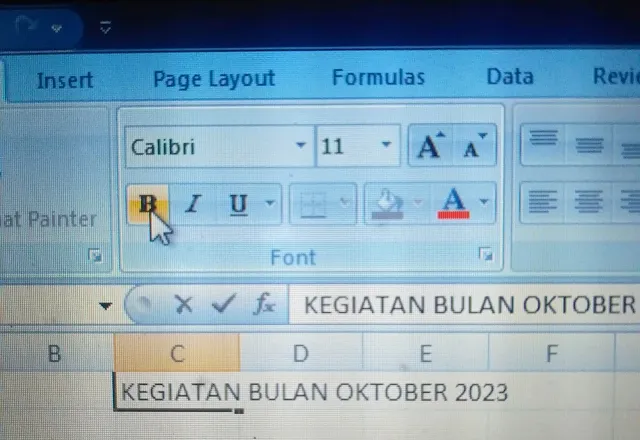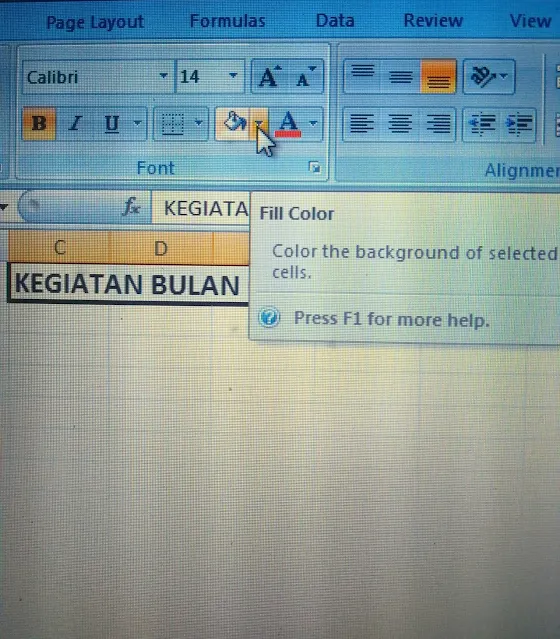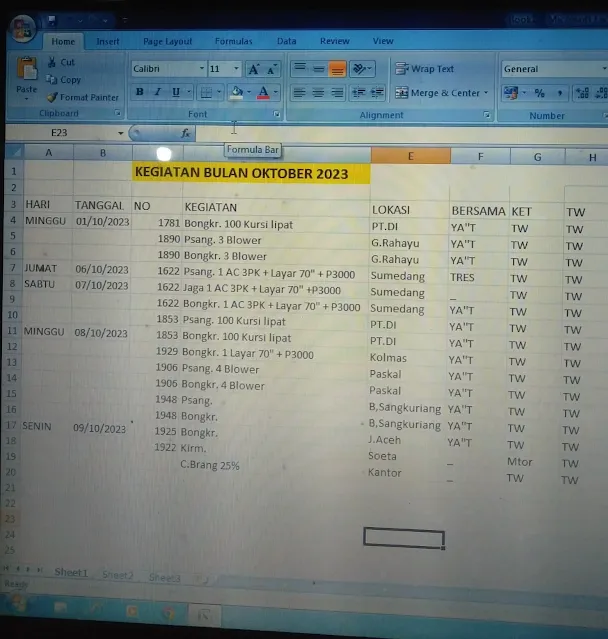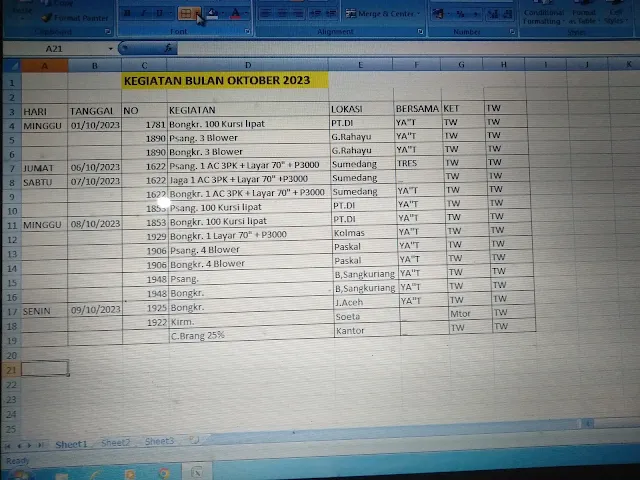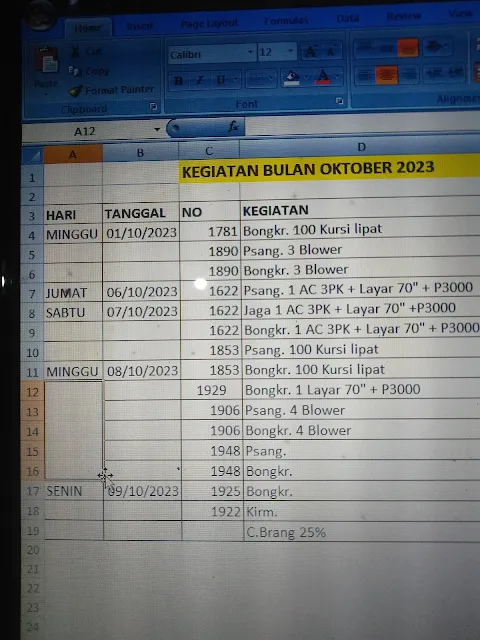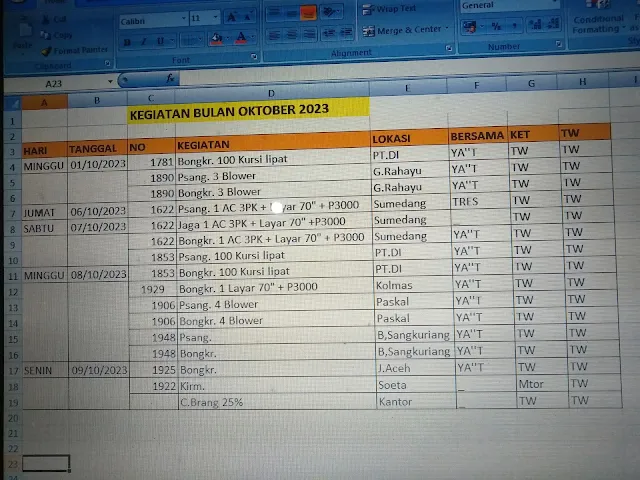Cara Sederhana Mengoperasikan Microsoft Office Excel 2007 Untuk Data
Untuk membuat data baik untuk perusahaan, cek barang, dan lain sebagainya, yang bisa dilengkapi dengan tabel, sangat mudah dengan aplikasi Microsoft Office Excel 2007, untuk tata caranya sebagai berikut.
A. Buka Aplikasi Microsoft Office Excel 2007
Pertama buka aplikasi Microsoft Office Excel 2007 di PC atau laptop kita, kemudian akan tampil dasboard atau home page di dalam aplikasi tersebut, dan gambarannya seperti berikut.
B. Buat Judul
Contoh, kita membuat data untuk kegiatan kerja di perusahaan rentalan barang, pertama kita membuat judul.
Sebagai contoh kita kasih judul "KEGIATAN BULAN OKTIBER 2023", untuk membuat tulisan kapital huruf besar pada tulisan, klik tombol "Caps Lock" pada keyboard PC atau Laptop, yang berada di bagian sisi kiri, begitupun sebaliknya jika ingin membuat tulisan dengan huruf kecil klik lagi tombol "Caps Lock".
Langsung saja kita buat judulnya yaitu KEGITAN BULAN OKTOBER 2023, untuk memperbesar ukuran huruf atau tulisan, pilih ikon yang menggambarkan "Angka", sebagai contoh gambarannya seperti berikut ini.
Sebelum kita memperbesar tulisan, pertama kita blok dulu tulisan yang ingin kita perbesar ukurannya, dengan menekan tombol "Shift" disertai dengan tombol "Arah" atau "Panah".
Setelah di blok, kemudian pilih ikon yang menggambarkan "Angka", dan pilih ukuran yang ingin kita gunakan, dengan mengklik tombol kiri pada mosuse.
Untuk mentebalkan tulisan atau huruf, klik ikon yang menggambarkan huruf "B", sebagai contoh gambarannya seperti berikut ini.
Hal dan prosesnya sama saja, seperti kita ingin memperbesar tulisan, terlebih dahulu kita blok duli tulisan yang ingin kita tebalkan dengan menekan tombol "Shift" disertai dengan tombol "Arah" atau "Panah".
Kemudian untuk mempercantik tulisan contoh menambahkan back ground atau warna latar belakang pada tulisan atau huruf, kita klik ikon yang menggambarkan "Wadah Cat" sebagai contoh gambarannya seperti berikut ini.
Hal dan prosesnya sama seperti kita tadi ingin mentebalkan tulisan, terlebih dahulu kita blok tulisan yang ingin kita tambahkan back ground dengan menakan tombol "Shift" disertai dengan tombol "Panah" atau "Arah".
Setelah di blok tulisannya, kemudian klik ikon yang menggambarkan "wadah Cat" dan disitu akan menampilkan warna atau colors, dan pilih warna yang ingin di gunakan.
Sesudah kita, melakukan hal diatas, sebagai contoh kita membuat judul dengan kata "KEGIATAN BULAN OKTOBER 2023" dengan menggunakan huruf kapital atau huruf besar, dan menggunakan ukuran huruf yang agak besar, dan tebal, dengan back ground warna kuning, contoh hasilnya sebagai berikut pada gambar.
C. Buat Subjudul Data
Contoh kita membuat isi data dari judul "KEGITAN BULAN OKTOBER 2023", sebagai contoh kita membuat garis besar dengan 8 Kolom atau dari kolom A sampai kolom H, yang ber subjudul di antaranya.
A. HARI
B. TANGGAL
C. NO / NOMOR
D. KEGITAN
E. LOKASI
F. BERSAMA
G. KET / KETERANGAN
H. TW / TEPAT WAKTU
Untuk membuat subjudul berikut sesuai pada kolom, pertama kita arahkan pada kolom baris A, dengan menggunakan tombol "Arah" atau "Panah" sebagai contoh gambarannya seperti berikut ini.
Pada kolom a kita buat tulisan "HARI", kemudian lanjut ke kolom B dengan menggunakan tombol "Arah" atau "Panah" ke Kanan yang berada di keyboard sisi bawah sebelah kanan, dan ketikan "TANGGAL", begitupun dengan seterusnya hingga sampai kolom H.
Jika tulisan terpotong oleh kolom, contoh pada gambar di bawah ini.
Nah untuk cara mengatasi tulisan yang terpotong oleh kolom, pertama kita lihat pada kolom apa tulisan yang terpotong, sebagai contoh pada gambar diatas tulisan yang terpotong yaitu pada kolom "D".
Pada Kursor atau tanda Panah Mouse, arahkan ke bagian atas pada garis sisi samping kanan di kolom "D", sebagai contoh gambarannya seperti berikut ini.
Sesudah diarahkan ke bagian garis kolom "D" tepatnya seperti gambar diatas, kemudian klik tombol Kiri pada Mouse 2 kali, dan akan otomatis responsive atau bergeser garis kolom menyesuaikan dengan tulisan, sebagai contoh gambarannya seperti berikut ini.
D. Buat Isi Data
Hal dan prosesnya sama, seperti membuat subjudul, untuk tata cara membuat isi data sesuai kolom subjudul.
Nah sesudah itu, kemudian tinggal isi tulisan pada baris - baris subjudul tersebut, anggap saja kita sudah membuat isi atau tulisannya, contoh sebagai berikut gambarannya.
E. Tambahkan Kolom atau Tabel
Terlebih dahulu, seperti biasa blok atau tandai dulu semua tulisan yang ingin kita tambah kan tabel, dengan menekan tombol "Shift" disertai tombol "Arah".
Kemudian, klik ikon yang bergambar garis, sebagai contoh gambarannya seperti berikut ini.
Setelah itu pilih tabel All Borders untuk keseluruhan semua tabel, dan hasilnya akan seperti berikut ini pada gambar di bawah.
F. Percantik Tampilan
Untuk mempercantik tampilan, kita bisa mentebalkan, atau memiringkan pada tulisan, begitupun menambahkan back ground, tata caranya sama seperti pada isi tulisan diatas tadi.
Nah untuk menghilangkan garis - garis yang kosong pada tabel, agar tampilan menarik, terlebih dahulu blok atau tandai tabel yang ingin kita hilangkan, dengan menekan tombol "Shift" disertai dengan tombol "Arah" atau "Panah", contoh gambarannya seperti berikut ini.
Kemudian klik icon yang bertuliskan "Merge & Center", pilih "Merge & Center", dan hasilnya akan seperti berikut ini.
Nah untuk lebih mempercantik tampilan, bisa disesuaikan dengan keinginan kita, sebagai contoh hasil dari tata cara membuat data sederhana dengan Microsoft Office Excel 2007, sebagai berikut gambarannya.
- Baca juga Cara ganti no hp BCA Mobile
Itulah sedikit tata cara membuat data sederhana dengan Microsoft Office Excel 2007, semoga membantu dan bermanfaat.